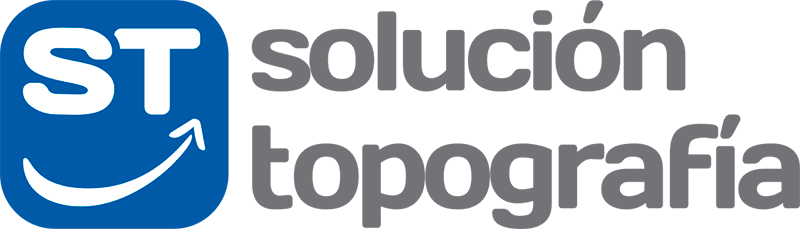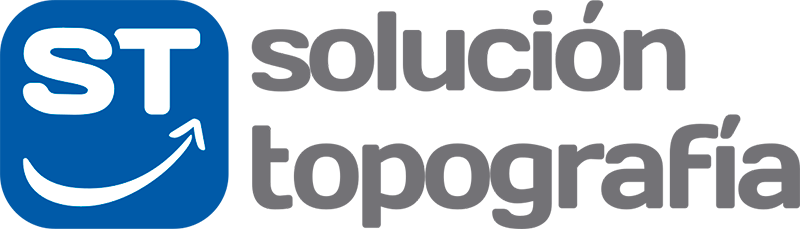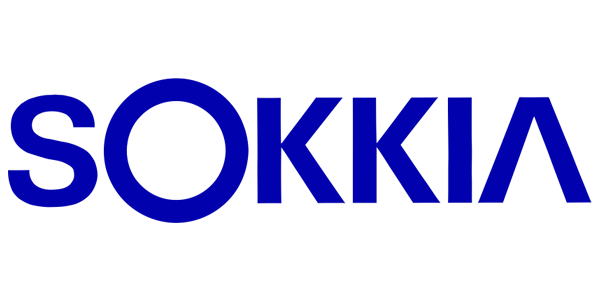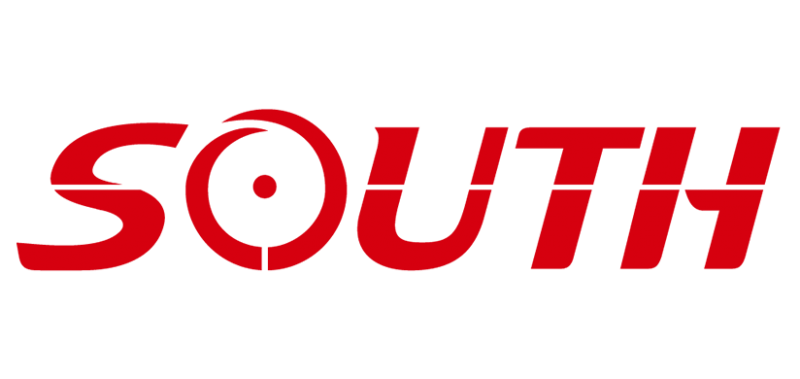¿Cómo replantear alineaciones en TopSURV v7.0?
En esta guia os enseño como replantear alineaciones en TopSURV v7.0.
Introducción.
Mediante esta guía os voy a explicar el funcionamiento de la herramienta “Replanteo
de Alineaciones” del software TopSURV de Topcon en la versión 7.0
Puede ser extrapolada a versiones anteriores, simplemente el cambio es en la forma de acceder
desde los menús iniciales, pero la pantalla final de replanteo es la misma con los mismos
mensajes.
Preparación del Replanteo.
Desde la pantalla inicial de TopSURV, seleccionaremos la opción “Replan.”(Replanteo) y después seleccionaremos la opción “Alineac.”(Alineaciones).

A continuación, podremos elegir entre alineación, que contiene tanto alineación horizontal como vertical, sólo la alineación horizontal o alineación horizontal y vertical por separado (que pueden ser con el mismo o diferente nombre).

Además de definir el nombre de la alineación, nos mostrará el primer elemento de la alineación horizontal, en las ventanas inferiores, en la izquierda, veremos un dibujo de la alineación horizontal y en la ventana derecha veremos un dibujo de la alineación vertical.
Definiremos además la altura de antena (o jalón en el caso de robotizada), si la altura que medimos de antena es vertical o inclinada y si deseamos o no incluir los puntos de transición en el replanteo (pasos de rectas a clotoides o circulares, etc).
Pulsando sobre el botón que aparece a la derecha en el campo superior (nombre) que indica un block de notas, aparecerá otra pantalla en la que podremos seleccionar la alineación completa, o individualmente alineación horizontal o vertical.
Además del nombre de la alineación concreta (que se muestra siempre en el cuadro izquierdo) podremos ver en la margen derecha un diseño en planta, perfil longitudinal o ambos de la alineación seleccionada.

*Revisar epígrafe “Alternativa de Configuración de Replanteo”.
En la siguiente pantalla, podremos ajustar los siguientes parámetros:
- Estación: PK a replantear. Las flechas rojas que indican izquierda y derecha, nos permitirán aumentar o disminuir PK en función del incremento que seleccionemos en el siguiente campo.
- Est. Interv: Incremento o decremento de estación.
- Pto. Segmento: Código de replanteo de la alineación (de la sección tipo) respecto de la cual se calcularán los desplazamientos configurados en esta pantalla.
- Despl Drcha (Despl Izda): Desplazamiento de replanteo del código seleccionado (El desplazamiento es en planta).
- Despl Arriba (Despl Abajo) Desplazamiento de replanteo del código seleccionado (El desplazamiento es en alzado).
El dibujo que se muestra más abajo nos indica la sección disponible en el PK seleccionado,
y en amarillo, nos mostrarán los códigos seleccionados para el replanteo del talud.

En el cuadro inferior derecho podremos seleccionar tres tipos de replanteo (Eje, Segmento y Superficie):
- Eje. Los desplazamientos predeterminados en los campos superiores se hacen desde el código eje de la alineación.
- Segmento. Los desplazamientos predeterminados en los campos superiores se hacen desde el inicio del segmento del código seleccionado en el campo Pt Segmento en cuanto al desplazamiento horizontal y el desplazamiento vertical
desde la cota del eje. - Superficie. Los desplazamientos predeterminados en los campos superiores se hacen desde el segmento seleccionado (tanto horizontal como vertical).
Una vez tengamos todos los parámetros perfectamente definidos, podremos pasar a la pantalla de replanteo pulsando sobre el botón “Replanteo” o bien, pulsando el botón “Atrás” podremos volver a la pantalla anterior para cambiar de alineación.
Replanteo de Alineaciones
La pantalla de replanteo, puede tener tres visualizaciones diferentes (tal y como se muestra más abajo). Cada una de ellas, nos da información gráfica sobre la situación en la que se encuentra actualmente el usuario y la dirección y distancia que nos falta para llegar al punto final.
Recomendamos el uso de la pantalla izquierda (la que tiene una circunferencia), por ser la más clara, ya que una vez que iniciemos el movimiento, nos aparecerá una especie de brújula que indicará la dirección que debemos seguir para alcanzar el punto calculado de replanteo. Para intercambiar las pantallas, pulsaremos la flecha que aparece justamente debajo del gráfico (marcado en rojo).

A continuación describimos cada uno de los parámetros que aparecen en esta pantalla:
- La línea superior nos muestra información acerca del PK replanteado y de la información de GPS en el momento actual (recepción de radio, posición RTK, PDOP, VDOP y satélites NAVSTAR y GLONASS recibidos).
- Izquierda/ Derecha/ Delante/ Atrás da la información del movimiento que debemos seguir para llegar al punto de replanteo.
- Desm/ Terra nos informa de la diferencia de cota entre la posición actual y el punto teórico calculado.
- Alt. Elipsoide. Altitud en el sistema de referencia seleccionado.
- Acimut. Dirección de movimiento que debemos seguir para llegar al punto calculado.
Además de esta información, los botones inferiores nos permitirán incrementar o
decrementar el pk de replanteo en el intervalo seleccionado en la pantalla de configuración del
replanteo. Podremos guardar ese punto, pulsando sobre el botón “Guarda”.
Alternativa de Configuración del Replanteo
Si nuestro eje no tuviera secciones o bien seleccionásemos sólo la alineación horizontal (o
vertical y horizontal), la pantalla de configuración de replanteo podría ser como sigue, en la que
los elementos que aparecen nos permiten crear una sección de manera sencilla y rápida.

Una vez tengamos todos los parámetros de desplazamiento definidos, podremos pasar a la pantalla de configuración final de replanteo pulsando sobre el botón “Más” o bien, pulsando el botón “Atrás” podremos volver a la pantalla anterior para cambiar de alineación.

Esta pantalla está perfectamente definida en todos sus parámetros a lo largo de esta nota técnica.
Apéndice
Pulsando sobre el botón superior izquierdo de la pantalla se nos desplegará un menú en el
que podremos cambiar modos y configuraciones, como pueden ser la configuración de la antena,
la forma de guardar puntos (capas), editar puntos almacenados, calcular acimutes y distancias en
función de puntos almacenados, etc.